📱 Tracking with Shortcuts
Dawarich iOS app supports automation using the Shortcuts app by exposing the following actions:
- Start Tracking
- Stop Tracking
- Upload Tracked Points
These actions can be integrated into your own automations using Apple's Shortcuts app, enabling powerful time- and location-based behaviors.
⚙️ Available Shortcut Actions
| Action | Description |
|---|---|
| Start Tracking | Begins location tracking in the app. |
| Stop Tracking | Ends location tracking. |
| Upload Points | Uploads all tracked points to your server. |
These actions can be used in automations or started manually from Shortcuts app. They can also be added to Home screen.
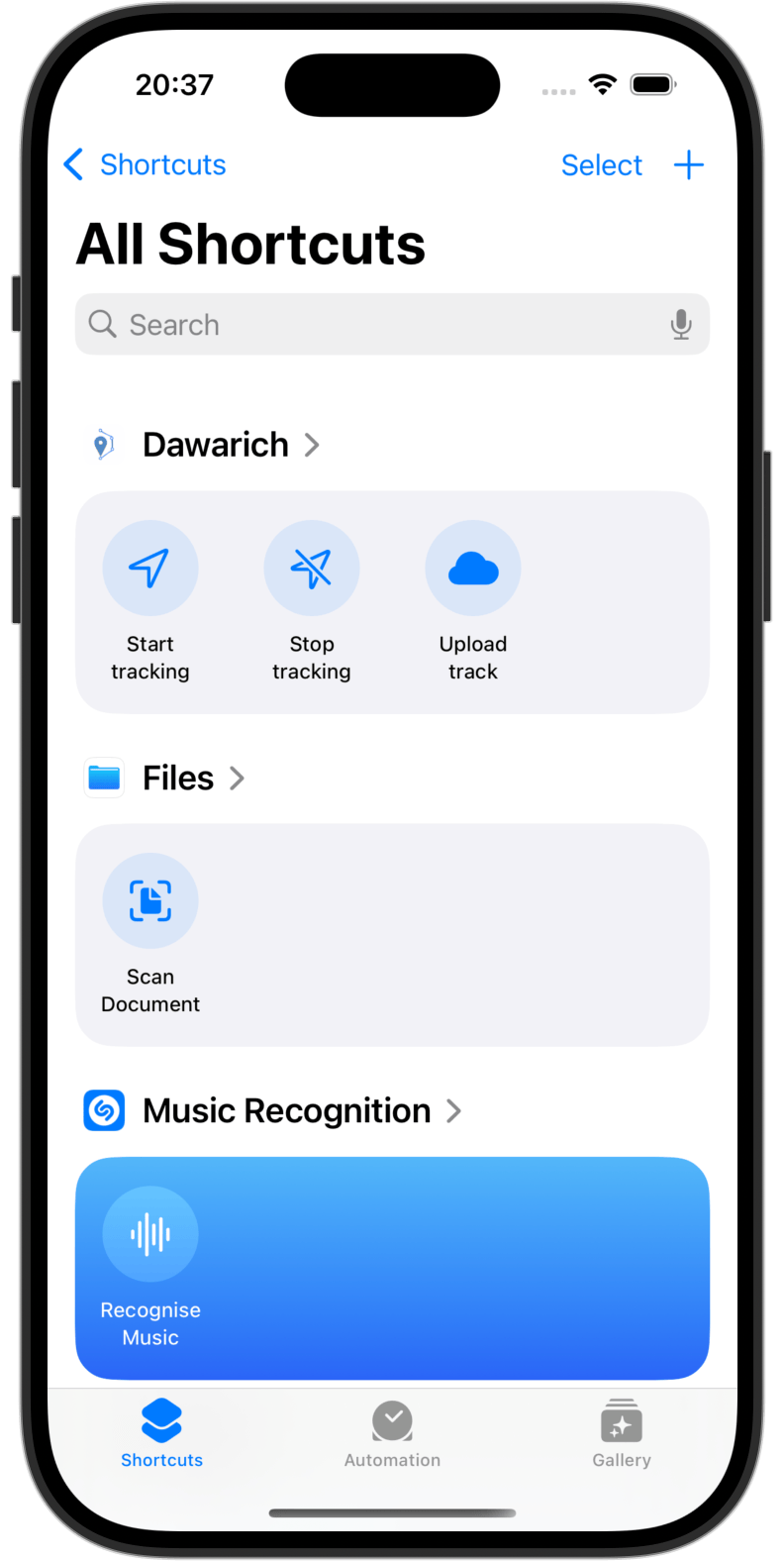
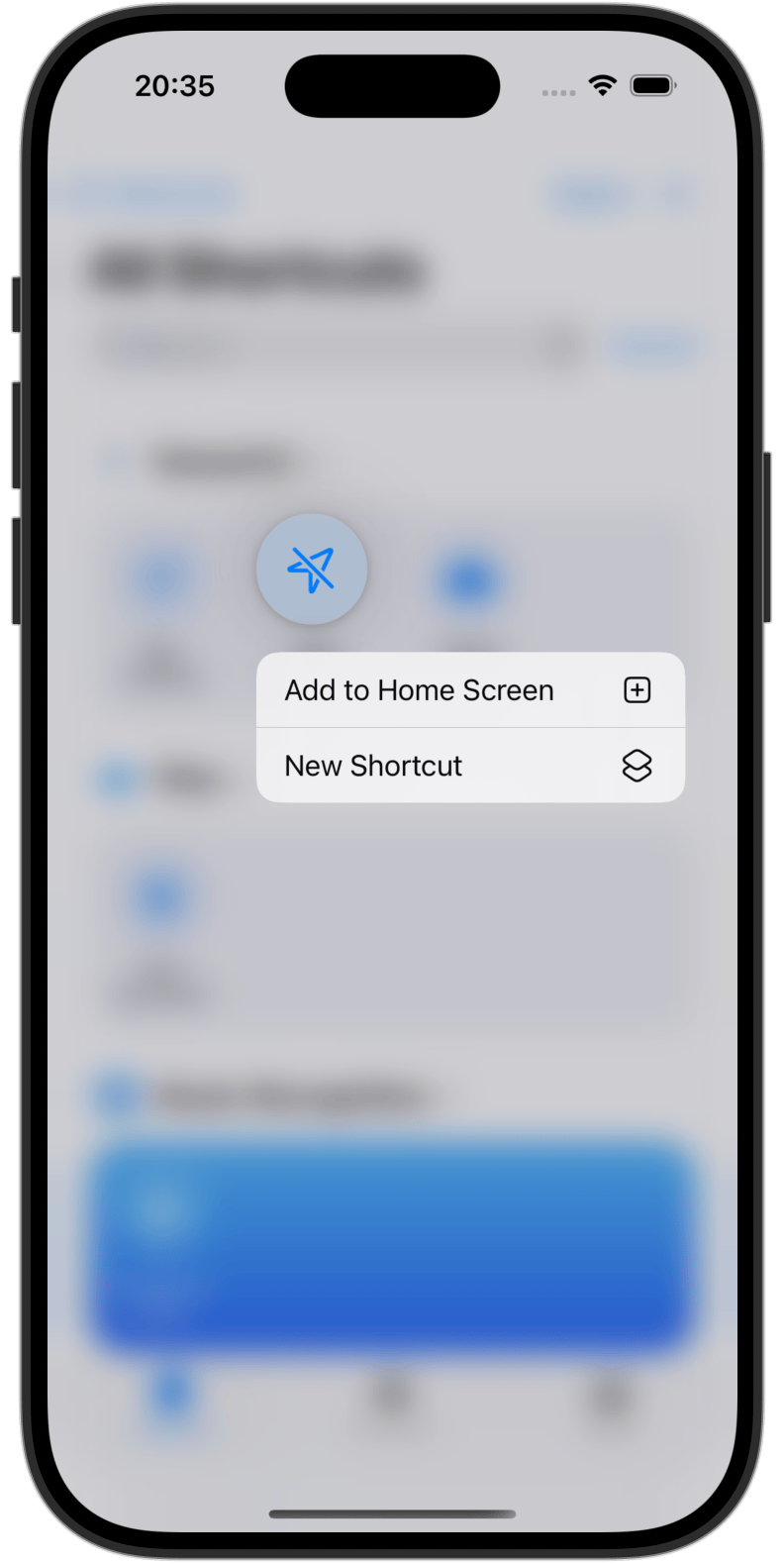
📍 Example 1: Start Tracking When Leaving Home!
This automation will automatically start tracking when you leave your home.
- Open the Shortcuts app.
- Go to the Automation tab and tap + to create a new automation.
- Choose Create Personal Automation.
- Select Leave under the Location section.
- Choose your Home address as the location and adjust circle radius on the map.
- Set Time Range if needed.
- Set Run immediately or Run after confirmation if you would like to confirm manually.
- Tap Next.
- Search for Dawarich's Start Tracking action and add it.
- Tap Next.
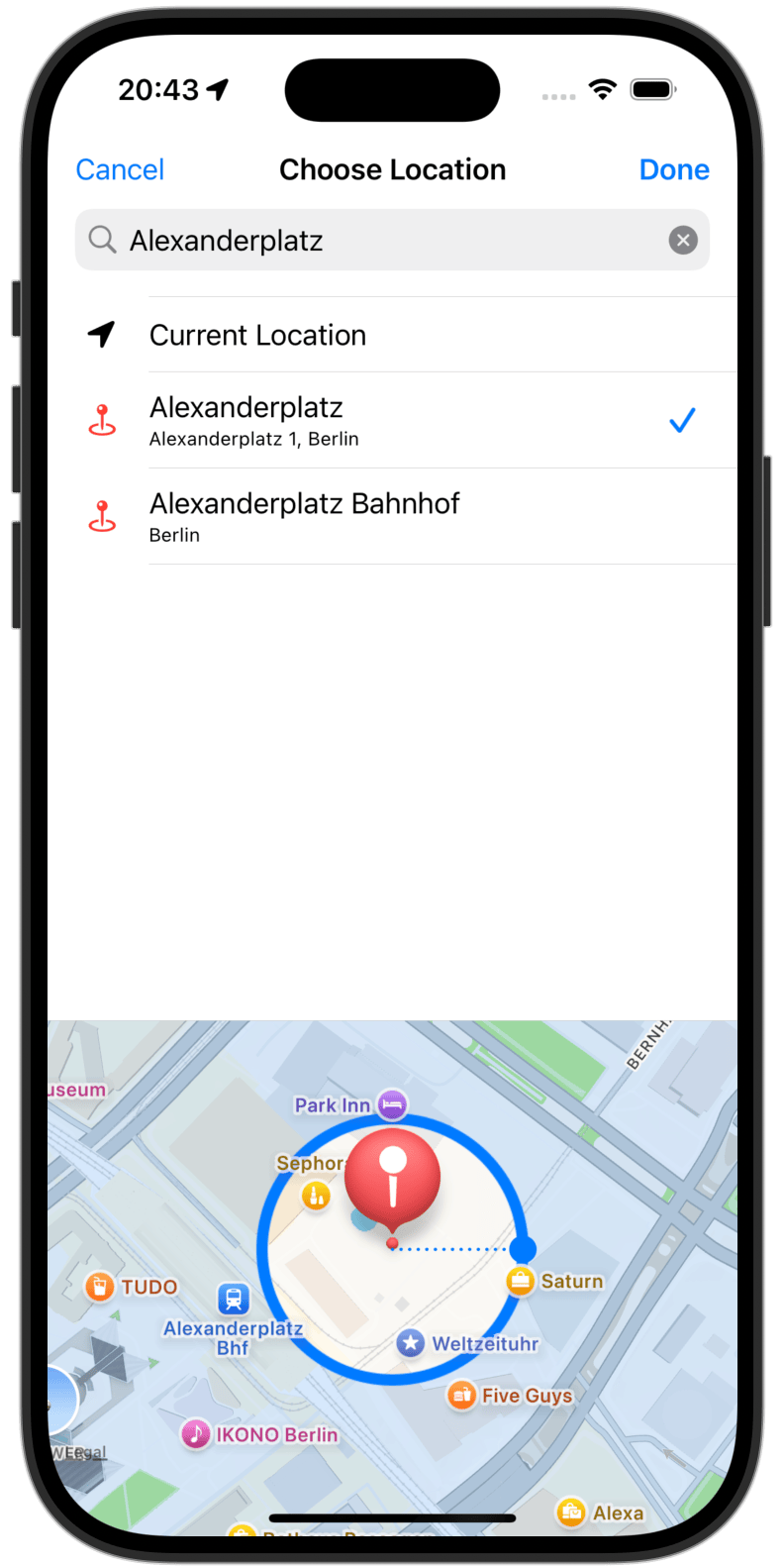
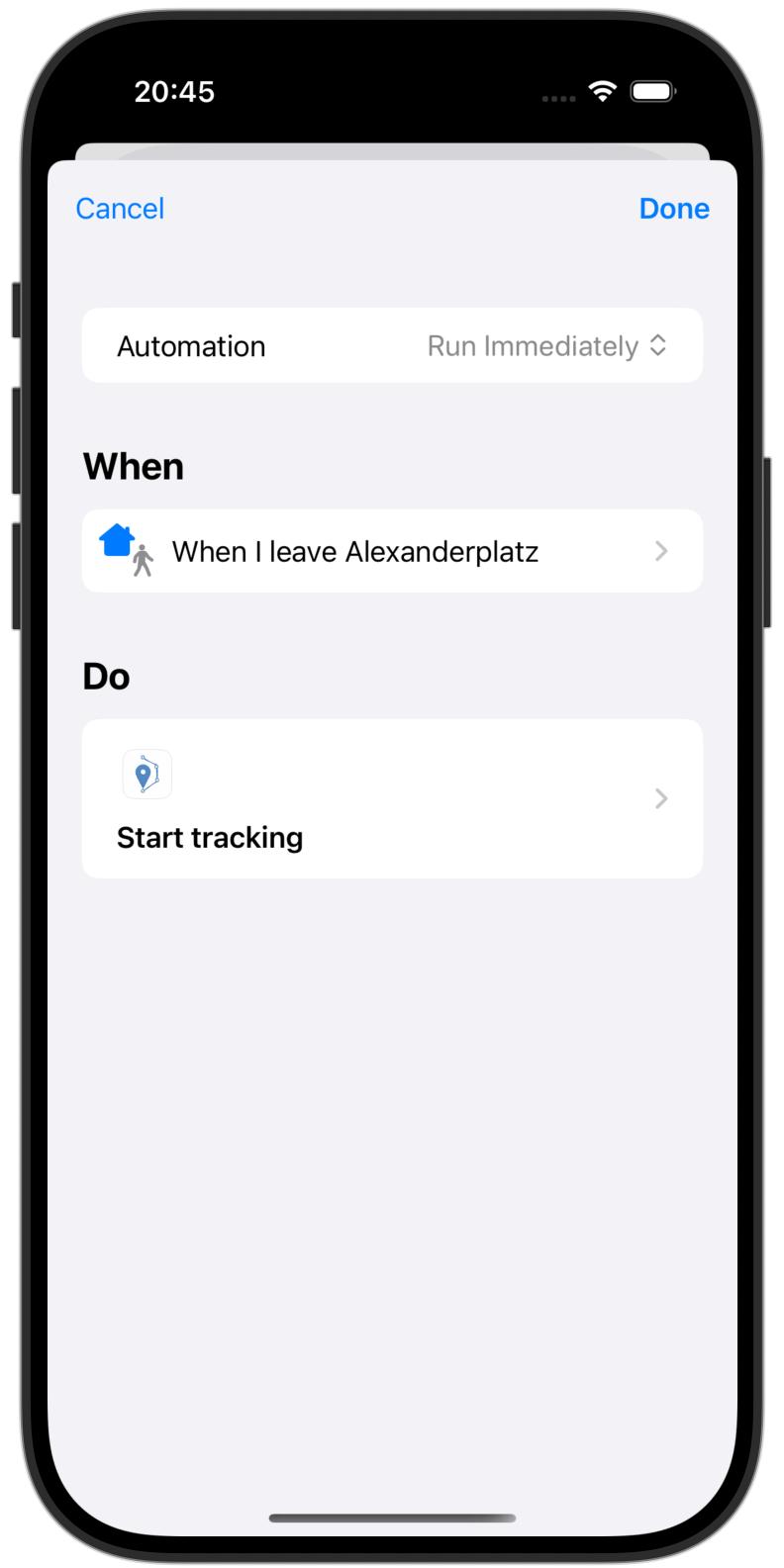
🌙 Example 2: Upload Points at Midnight
This automation uploads all tracked points at 00:00 every day.
- In the Shortcuts app, go to the Automation tab.
- Tap + → Create Personal Automation.
- Choose Time of Day.
- Set it to Midnight (00:00) and Daily.
- Set Run immediately or Run after confirmation if you would like to confirm manually.
- Tap Next, then Add Action.
- Search for and select the Upload Points action from your app.
- Tap Next.
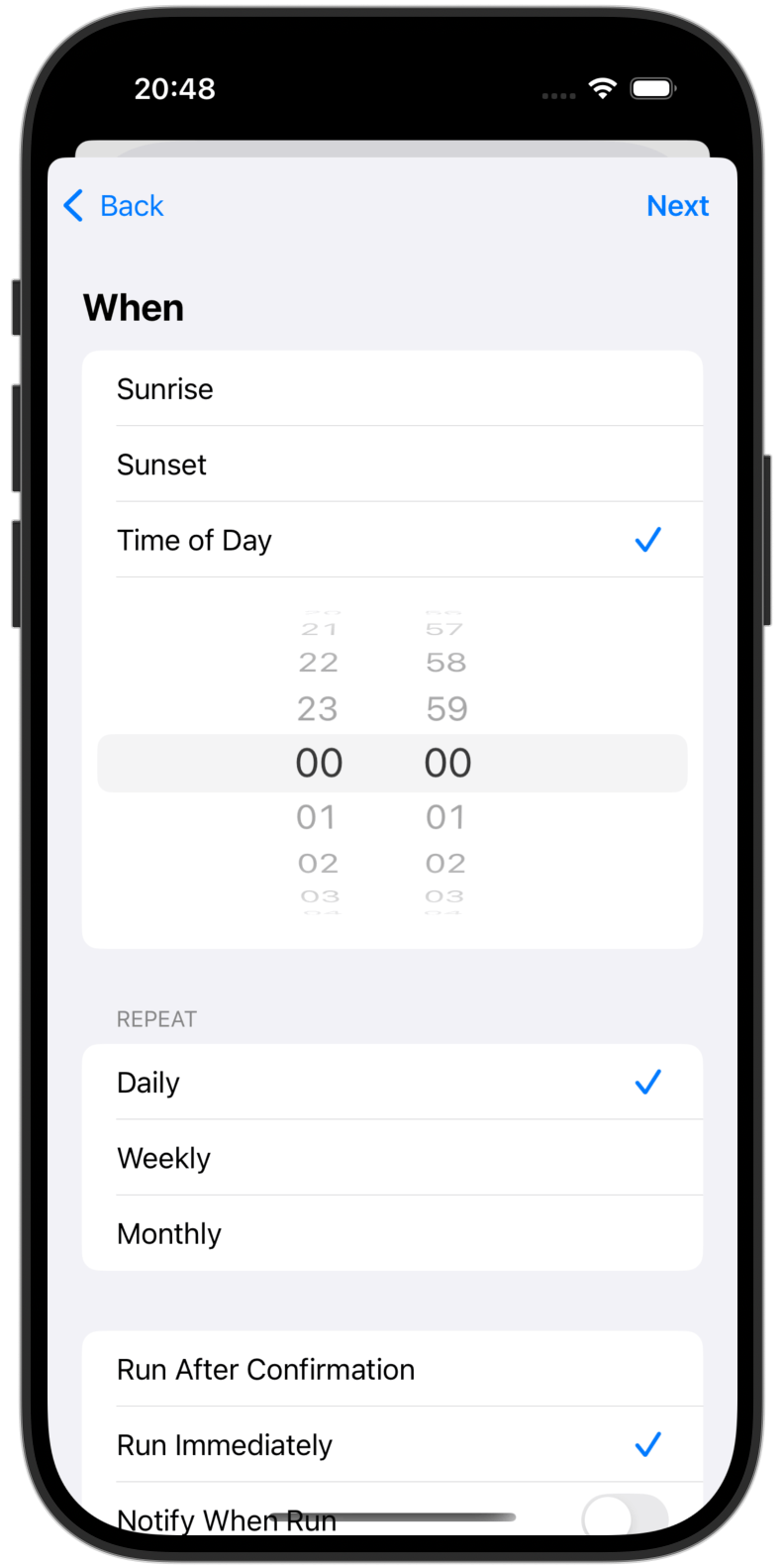
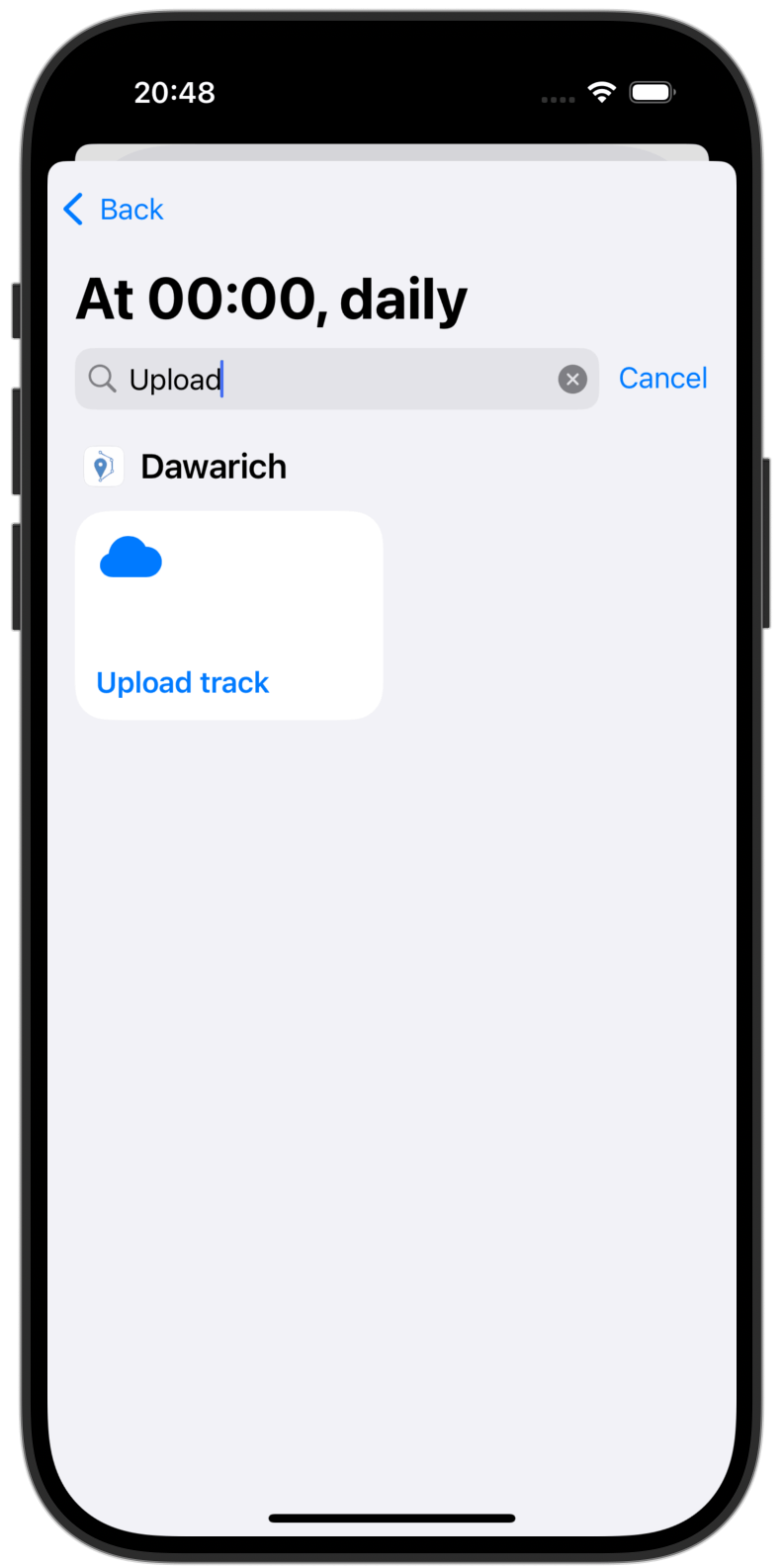
✅ Tips
- You can set several locations or time-based triggers for custom automation.
- Use if conditions in shortcuts to add logic (e.g., only upload tracks if connected to home Wi-Fi).
- Automation permissions: After the first run, the Shortcuts app may ask for confirmation to run custom actions—approve them to allow background automation.